IntelliJ IDEA — настройка, горячие клавиши, debugging — введение в Java 025 #
(В разработке)
Сегодняшний программист очень сильно отличается от программиста 90-х.
Блокноты сменились мощными инструментами, которые подсказывают нам даже эффективные методы решения. Порой, кажется, что ещё чуть-чуть и людям точно не надо будет учить программирование, потому что Idea сделает всё сама.
Но пока этого не случилось нам стоит потратить немного времени на настройку самого главного инструмента, в котором мы пишем код. Idea может очень многое. Очень. В этой главе мы рассмотрим несколько горячих клавиш, некоторые типы подсказок и базисные вещи, которые нам предлагает рефакторинг и дебаггинг.
Давайте на секунду отвлечёмся от самого кодинга и попробуем настроить наш инструмент для работы с Java и подтянуть наши скилы для работы с ним.
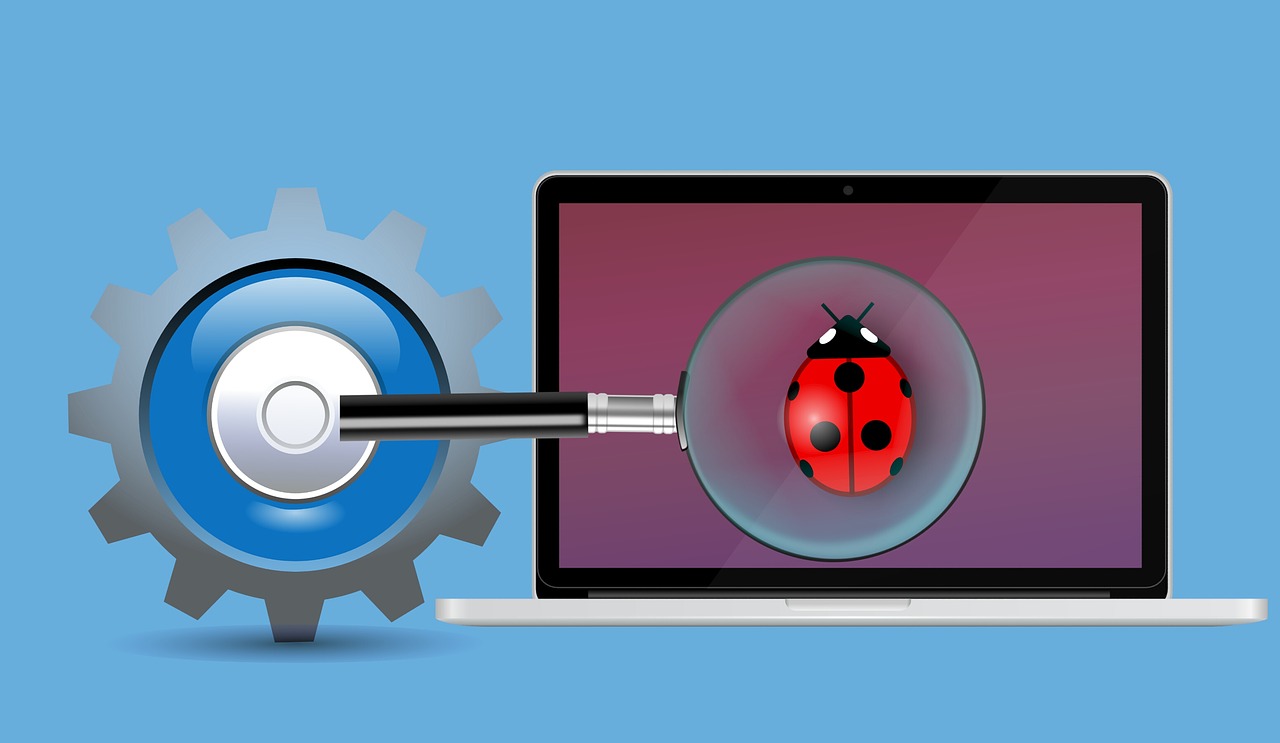
Отладка программы в intellij idea
Рефакторинг #
Alt + F6 — одна из самых полезных функций рефакторинг. Переименование переменной во всём коде программы, сколько бы раз она не упоминалась.
Для этого надо выделить название метода, класса или переменной и вызвать из контекстного меню или горячими клавишами безопасное переименование. Очень удобно и для тех случаев, когда класс создан с грамматической ошибкой. IDEA переименовывает и файл и класс одновременно.
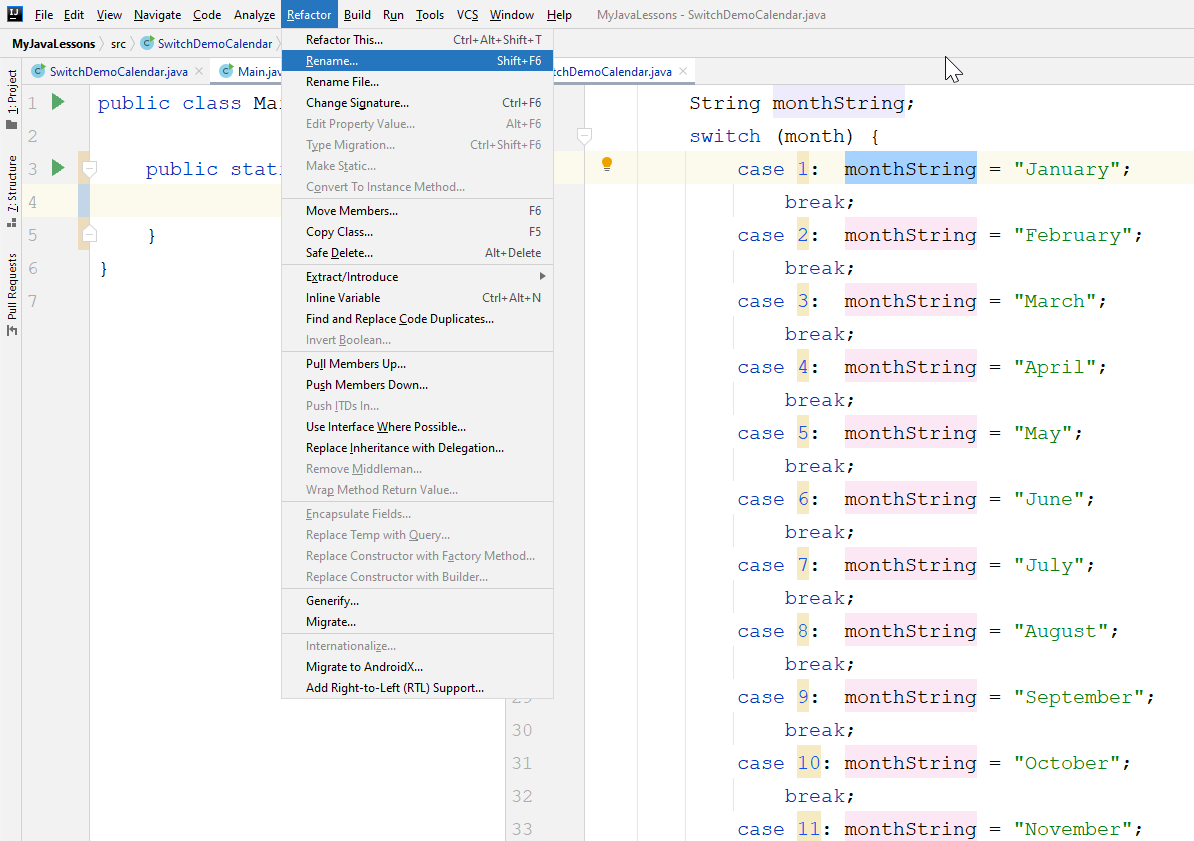
Безопасное переименование переменных
Не только hotkeys #
Горячие клавиши очень полезны в работе, но всё же не все функции доступны через клавиши.
Стоит выделить время и посмотреть что может программа: подобрать цветовую гамму, шрифты и их размер, научиться делить окна на рабочие зоны.
Как открыть одновременно 2 класса в IDEA? #
Например мы можем работать одновременно в нескольких классах (файлах). Эта функция доступна нам, если мы правой кнопкой нажмём на вкладку файла в окне, а затем на “Split Vertically” или “Split Horizontally”. Это очень удобно, когда программа состоит из больше, чем одного класса.
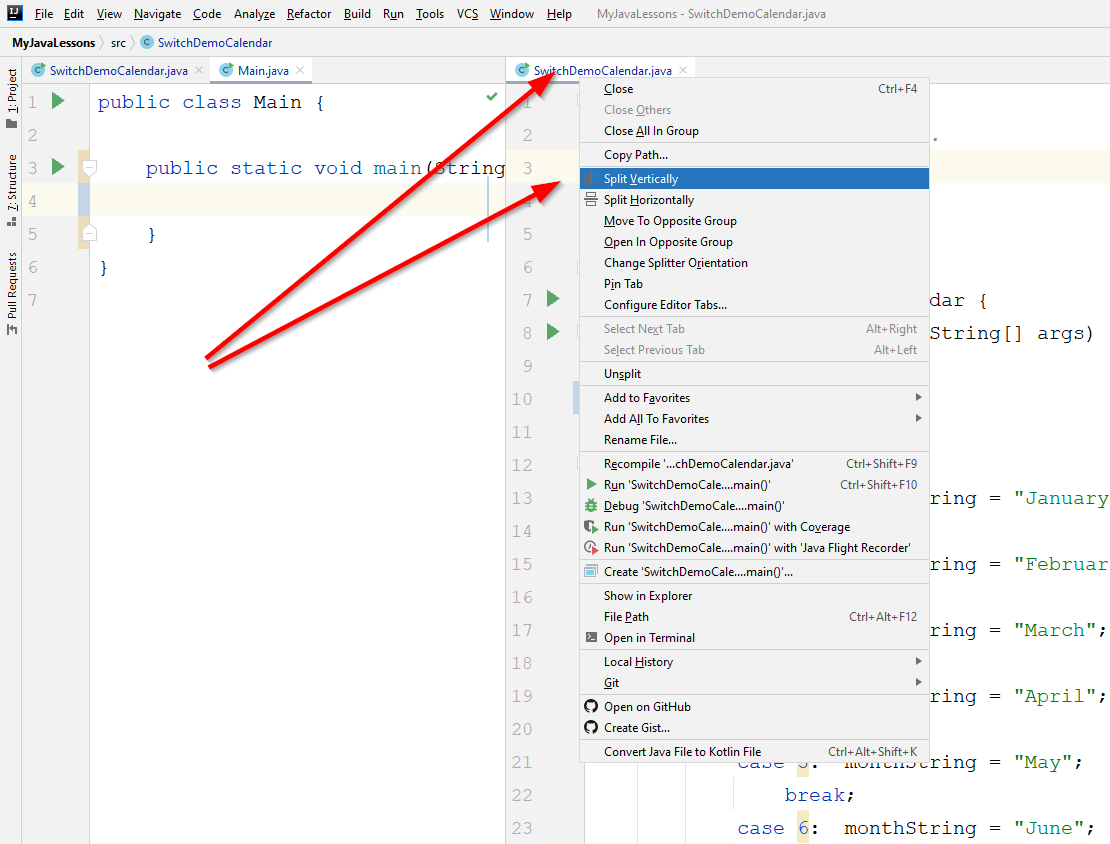
Разделить окно IDEA
Как добавить плагин в intellij idea? #
File -> Settings -> Plugins здесь можно посмотреть, что уже установлено или добавить новый полезный плагин.
Например мне оказался очень полезен плагин Grazie - проверка орфографии.
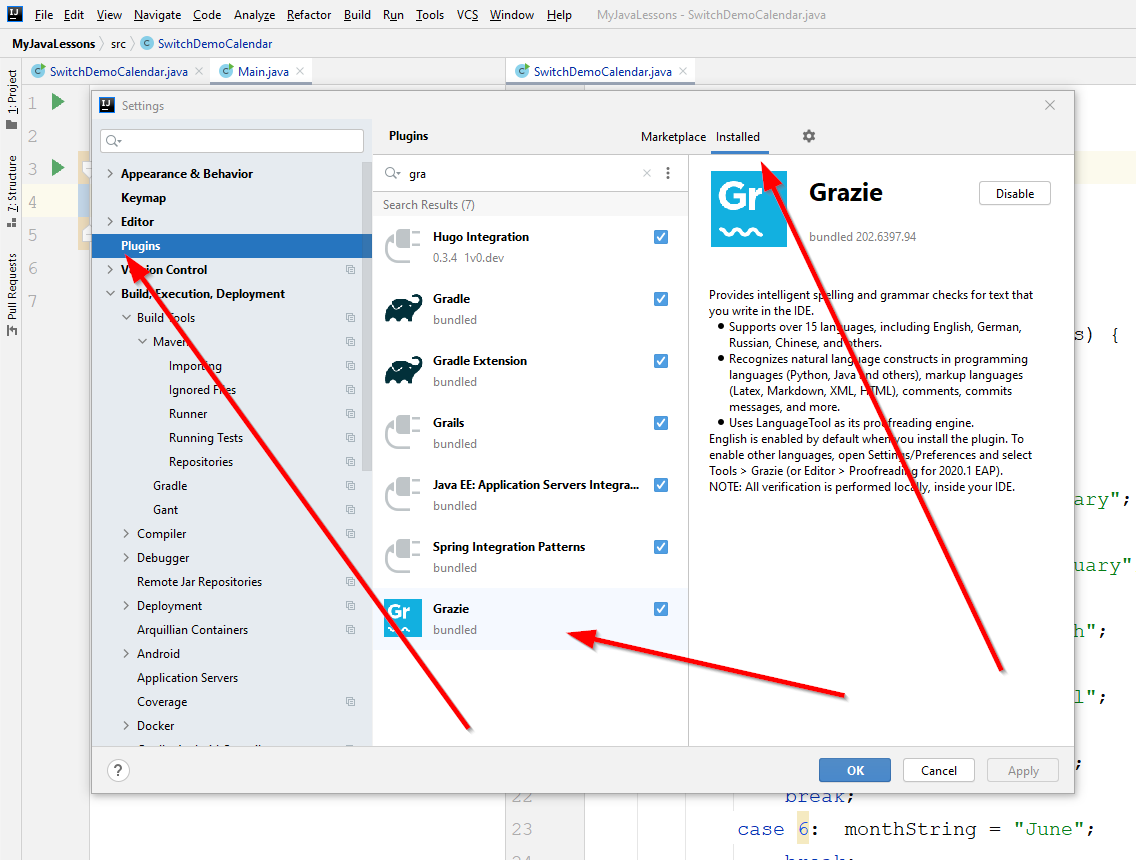
Grazie - проверка орфографии
Проверка правописания в Intellij Idea для русского текста #
File -> Settings -> Editor -> Proofreading
Здесь можно добавить те языки, которые нужны в работе над кодом и документацией.
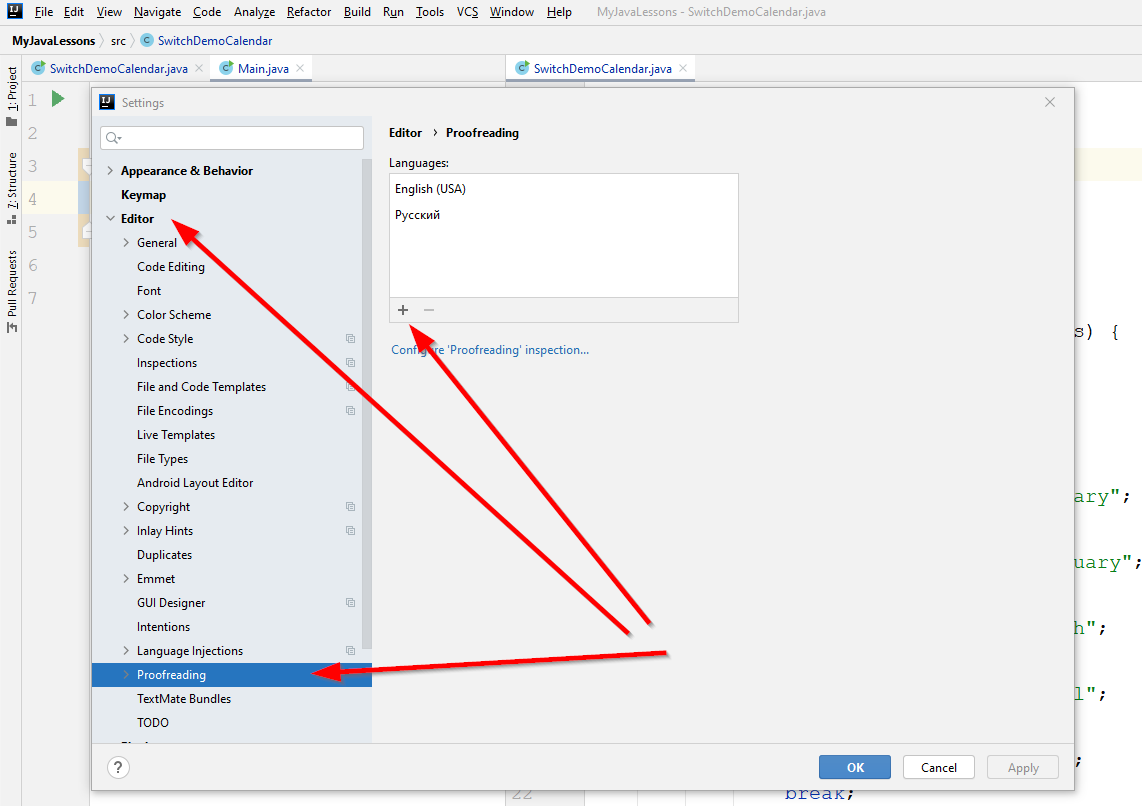
Настройка проверки орфографии в IDEA
Горячие клавиши #
“Alt + h + k”. В Idea есть возможность вызвать помощника по горячим клавишам “Alt + h + k” открывает pdf файл, где описаны поддерживаемые вызовы.
Настройка консоли #
Порой выдача в консоли не всегда очевидна или понятна. Или требуется пересчитать элементы. “CTRL + F” поможет нам в поиске определённых символов или слов и подсветит их.
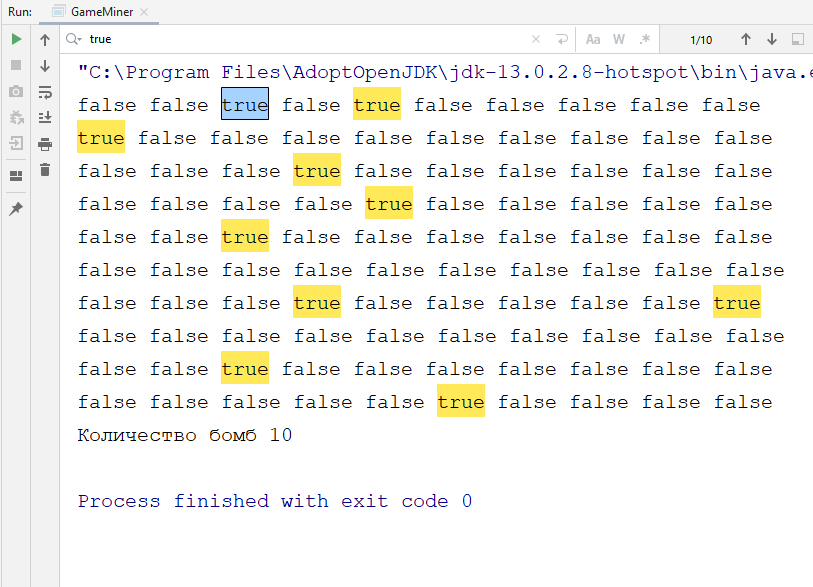
Поиск результата в консоли
Отладка программы #
Отладка Java кода в IDEA. Основные возможности отладчика.